Диалог копирования файла
Рисунок 2.4. Диалог копирования файла
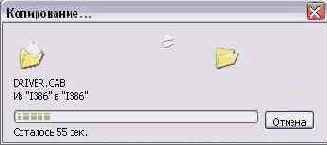
Если в списке расположено слишком много папок и дисков, место назначения может быть не видно. В таком случае вам нужно перетащить значок в верхнюю или нижнюю часть списка и подождать, не отпуская при этом кнопку мыши. Через некоторое время список начнет смещаться в окне, и вы увидите нужную папку. Если вы хотите скопировать файл во вложенную папку, которая не видна в списке, следует поступить точно так же. Подведите при перетаскивании указатель мыши к папке, в которой находится нужная вам папка. Подождите, не отпуская кнопку мыши. Через некоторое время список раскроется, и вы сможете выбрать необходимое место для копирования или перемещения файла.
Теперь давайте разберемся, а что же происходит при перемещении значка - копирование или перемещение файла? В системе Windows имеется ряд правил, по которым определяется конкретная выполняемая операция. Если вы перемещаете значок из одной папки в другую, расположенную на том же диске, что и исходная, то операция приведет к перемещению файла, связанного со значком, ! и 'новую папку. При этом файл в старой папке будет удален. Если вы хотите не переместить, а скопировать файл в папку на том же диске, вы должны при выполнении операции перемещения значка нажать и удерживать клавишу на клавиатуре.
Если вы перемещаете значок в папку, расположенную на другом диске, соответствующий файл будет скопирован. Чтобы переместить файл в папку на другом диске, во время перемещения удерживайте нажатой клавишу. Иногда при перетаскивании значков; программ связанные с ними программы не копируются, а в новом месте только создается ссылка на них. При копировании или перемещении программ всегда следует нажимать соответствующуюклавишу или. Если при перетаскивании любого файла нажать клавишу то файл останется на старом месте, а в новом месте будет создан ярлык, указывающий на него.
Возможны операции копирования или перемещения не одного, а группы файлов или папок. При этом следует вначале выделить группу значков, а после перетащить их в нужное место. Чтобы выделить все значки в выбранной папке, необходимо нажать на клавиатуре одновременно управляющую клавишу и клавишу с латинской буквой (при нажатии клавиши с русской буквой файлы не будут выделены). Если необходимо выделить группу значков, расположенных рядом, следует нажать и удерживать клавишу. Далее щелкните мышью на первом значке группы и на последнем значке, после чего отпустите клавишу. Все значки, расположенные между ними, будут выделены. Если вы хотите выделить произвольную группу значков, нажмите клавишу и, Н е отпуская ее, щелкайте мышью на нужных значках. Обратите внимание, что повторный щелчок мышью на значке снимет выделение.
Выделив рее нужные значки, отпустите клавишу. После того, как нужная группа файлов и папок выделена, перетащите ее в нужное место списка в левой части окна программы. При э,том можно использовать клавиши или. чтобы выбрать операцию копирования или перемещения.
Хотя перемещение и копирование с помощью перетаскивания очень удобно, этот способ не работает, когда ! в окне проводника отсутствует список папок. Кроме того перемещение и копирование с помощью мыши требует некоторый опыт работы с мышью и может не получиться у начинающих пользователей. Есть несколько способов копирования и перемещения файлов в проводнике, которые значительно проще. Однако следует помнить, что часто простые способы являются более длительными, а более сложные способы существенно экономят время.
Если щелкнуть правой кнопкой мыши на каком-либо значке или группе выделенных значков, рядом появится вспомогательное меню (Рисунок 2.5). Вызвать вспомогательное меню для выделенного элемента можно также с помощью клавиши, имеющейся на многих клавиатурах.
">